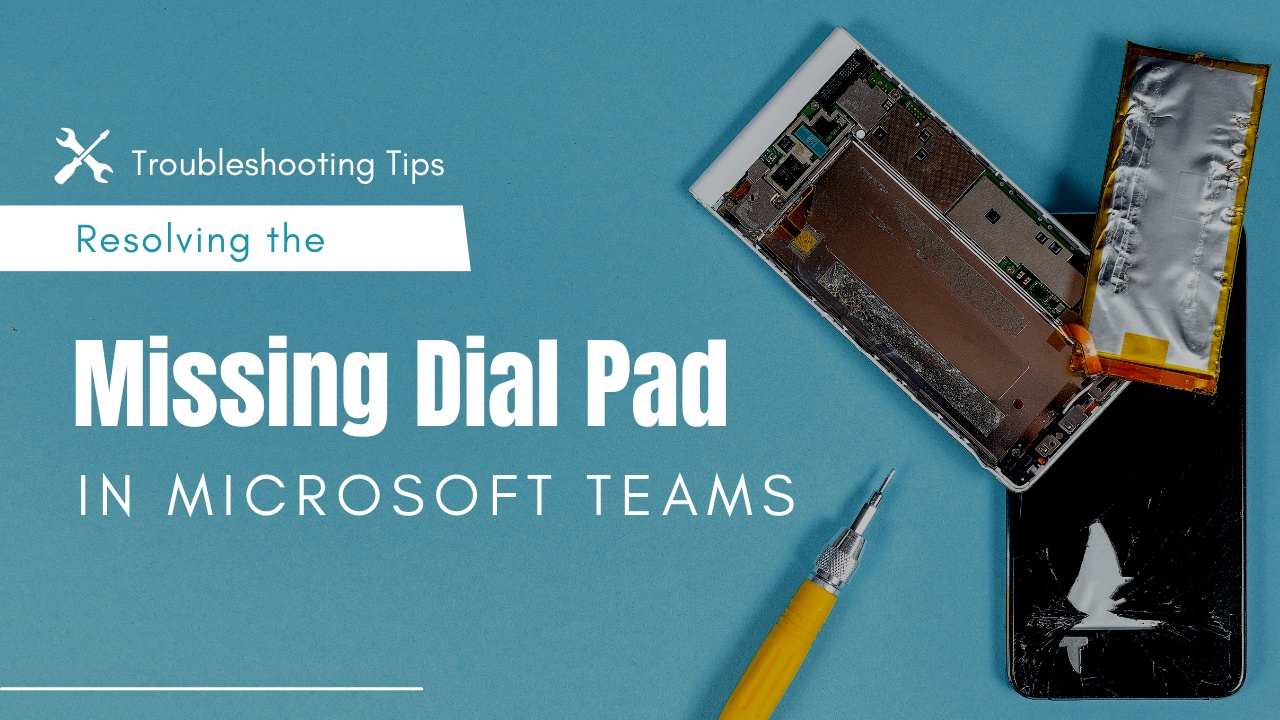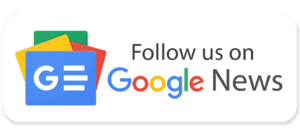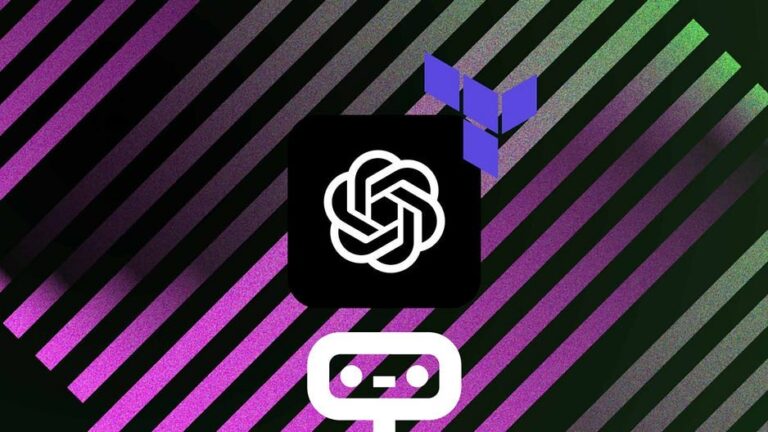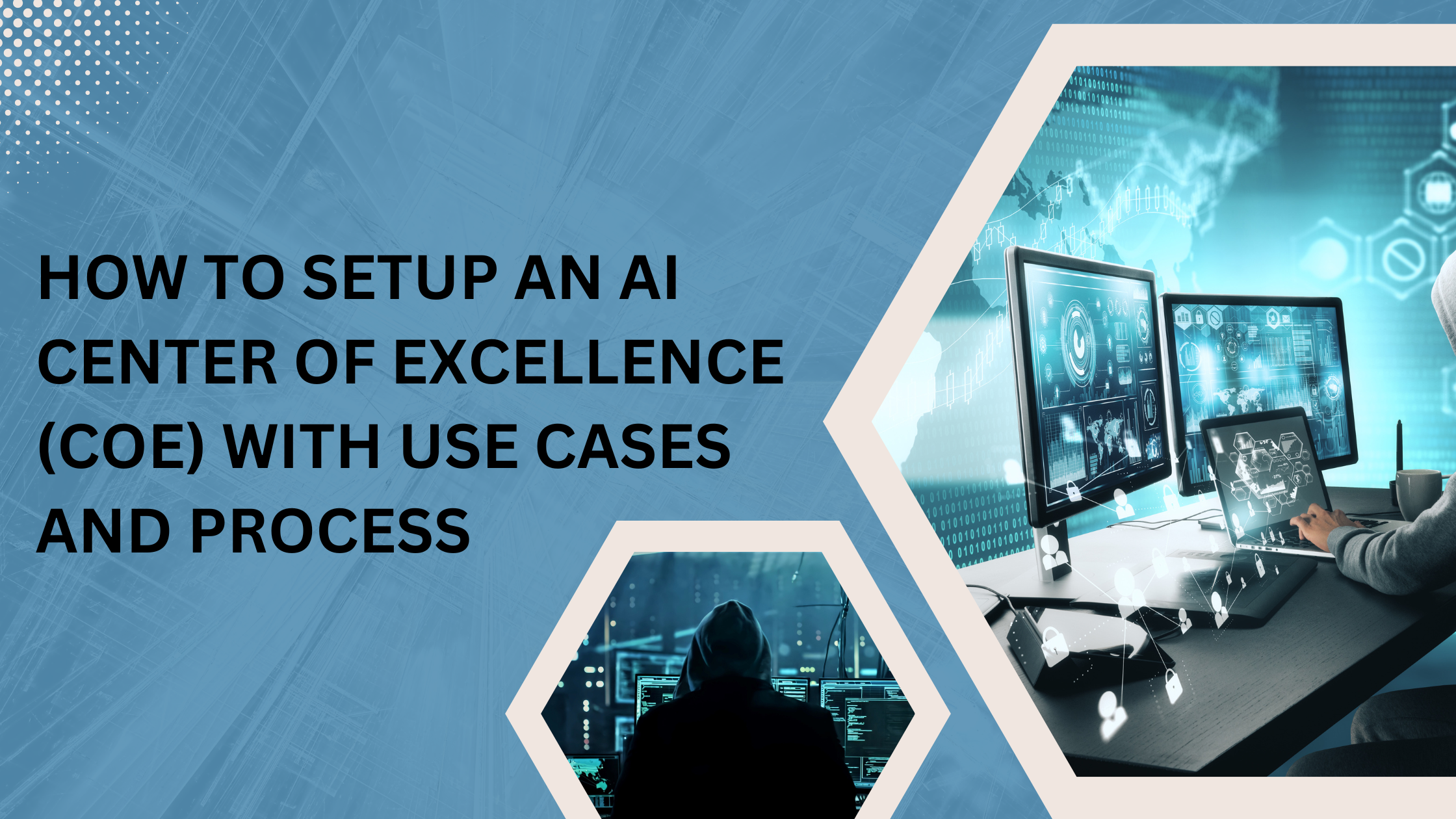When a user has the correct phone system license and the configuration is finished for the user to make calls, the calls icon and Dialpad should show up in the Microsoft Teams client.
Causes:
The user does not have phone number assigned in the Office 365 admin center.
Users in Office 365 should have their phone numbers applied using the Sync-Now function. If this doesn’t work, a manual check is done to make sure the user’s phone number is applied successfully and that it corresponds to the one assigned in the portal.
Phone Number Assignment
Even though the service assigns a phone number to a Teams user, it’s necessary to use the Legacy Skype for Business portal to verify this has taken place. It is anticipated that Microsoft will migrate this functionality into the new Teams portal in due course.
- First, open the Office 365 admin portal, expand the Admin centers menu and click on Teams. This will open a new window to the Teams Admin Center.
- Click the Legacy portal to open the old Skype for Business admin center.
- Click the voice > voice users and change the Enabled filter to show All.
- Click on the user to be checked; the user should have a number assigned.
- If the user does not have an assigned number, one can be added. A number added in this Skype for Business Admin Centre will be synchronized when the next Sync Now activity is performed.
- Click Assign Number. The number assigned does not need to be a real phone number but must match the number configured in this service and must have the international dialing prefix for the country that the user is licensed for. For example, if the user’s extension number is 1003 and they are in the UK, you could use +44 1003 to give a meaningful number.
- It is also recommended to tick International Calling so that all outbound calls reach the customer’s PBX, and the customer’s PBX policies can be used to apply restrictions.
Microsoft Office 365 has an internal error
When Teams is under heavy load, the various system synchronization process that make the dial-pad appear can be delayed. Do check the service health dashboard in the Office 365 portal to see if this may be causing delays.
If all the above steps have not fixed the issue, then you may need to remove and re-apply the user’s license with the following process:
- Remove all O365 licenses from the user, wait 15 minutes, then add them back.
- Add the phone number back to the user. If the user is not shown in the Skype for Business legacy portal, then wait another 15 minutes and try again.
- Delete the user from the service portal and activate the Sync Now process to re-add them.
- Quit Teams (right-click in the taskbar and choose ‘Quit’) and start it again.
- Wait 30 minutes and Run the Sync Now function again (sometimes, when you re-apply licenses, Microsoft doesn’t re-apply the EnterpriseVoiceEnabled $True setting) .
- If still no dialpad, then wait a while, quit and restart again. Sometimes this works straight away, and sometimes it can take up to a day.
If above method did not work:
If the ‘Sync Now’ button has a green check-mark and a reasonable amount of time (24 hours) has elapsed since the Sync Now setup, then the issue should be escalated to Microsoft Support.
- To do this, sign in to the office 365 admin portal
- Go to the Admin icon
- On the left-hand side menu bar select “Show All,” and the Support option will show
- Create a support request entitled something like “Dialpad not showing in Teams after 24 hours”
- Within the detail of the support request, provide the following details:
- A User email address for one of the users without the Dialpad
- Direct Routing is being used
- Enterprise Voice is enabled for the user
- The Voice Routing Policy is applied to the user
- The User has a valid Phone System license
From here, Microsoft will make contact to guide through some additional steps and provide guidance on getting the Dialpad to show. They may also be able to force an update on the system to speed things up.
How ISmile Technologies Help:
- Check the version of Microsoft Teams you are using and make sure it is up to date.
- Clear the cache and cookies of the browser you are using to access Teams.
- Make sure that the device you are using to access Teams has the latest firmware and drivers installed.
- Check your internet connection and make sure it is stable and strong enough to support video and voice calls.
- Try using a different device or browser to access Teams and see if the dial pad appears.
- Contact Microsoft Teams support for further assistance.
ISmile Technologies may provide additional guidance and support to their clients for resolving issues with the missing dial pad in Microsoft Teams.
Providing the green check-mark is in the ‘Sync Now’ button, everything is correctly set up on the Office 365 tenant. ISmile Technologies has extensive expertise in these technologies. Schedule a free assessment today.
CLOUD ENGINEER
Vignesh R
Vignesh is a cloud engineer with a demonstrated history of working in multiple cloud platforms like AWS, Azure, and GCP. His expertise proves in providing and implementing solutions for the organization.