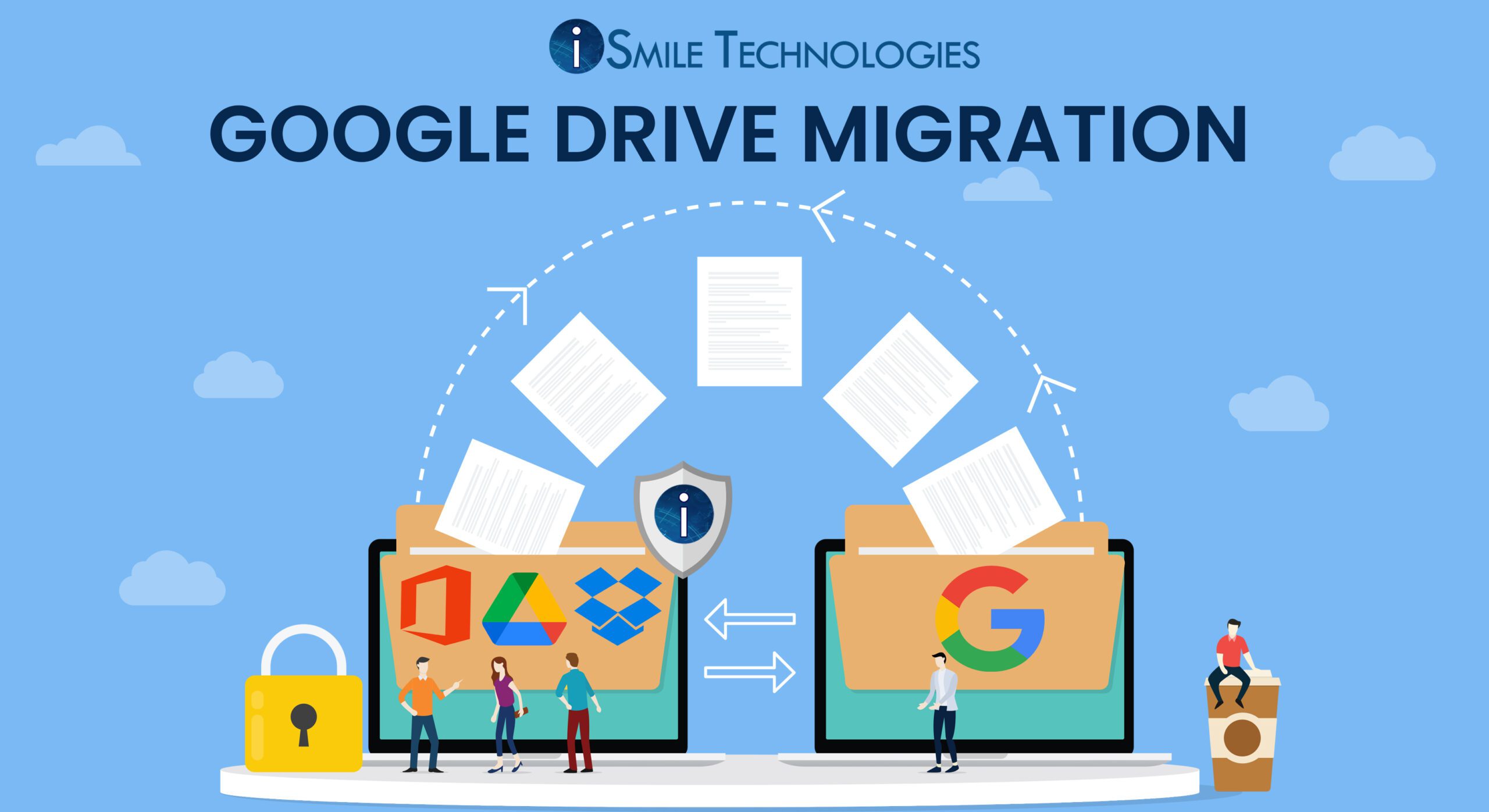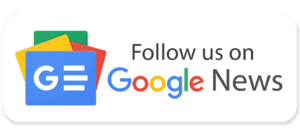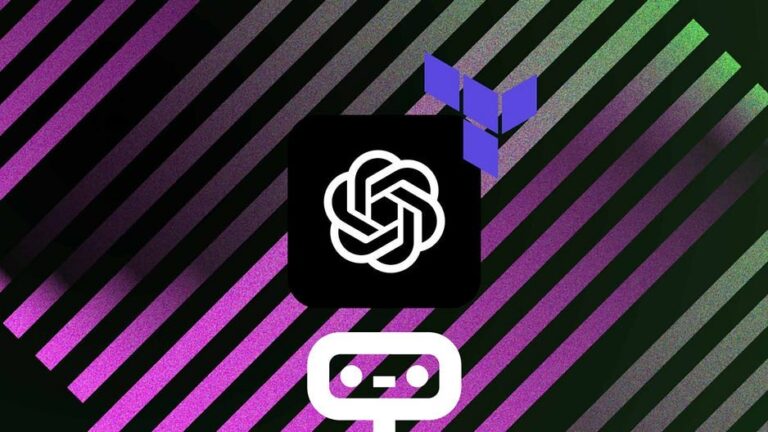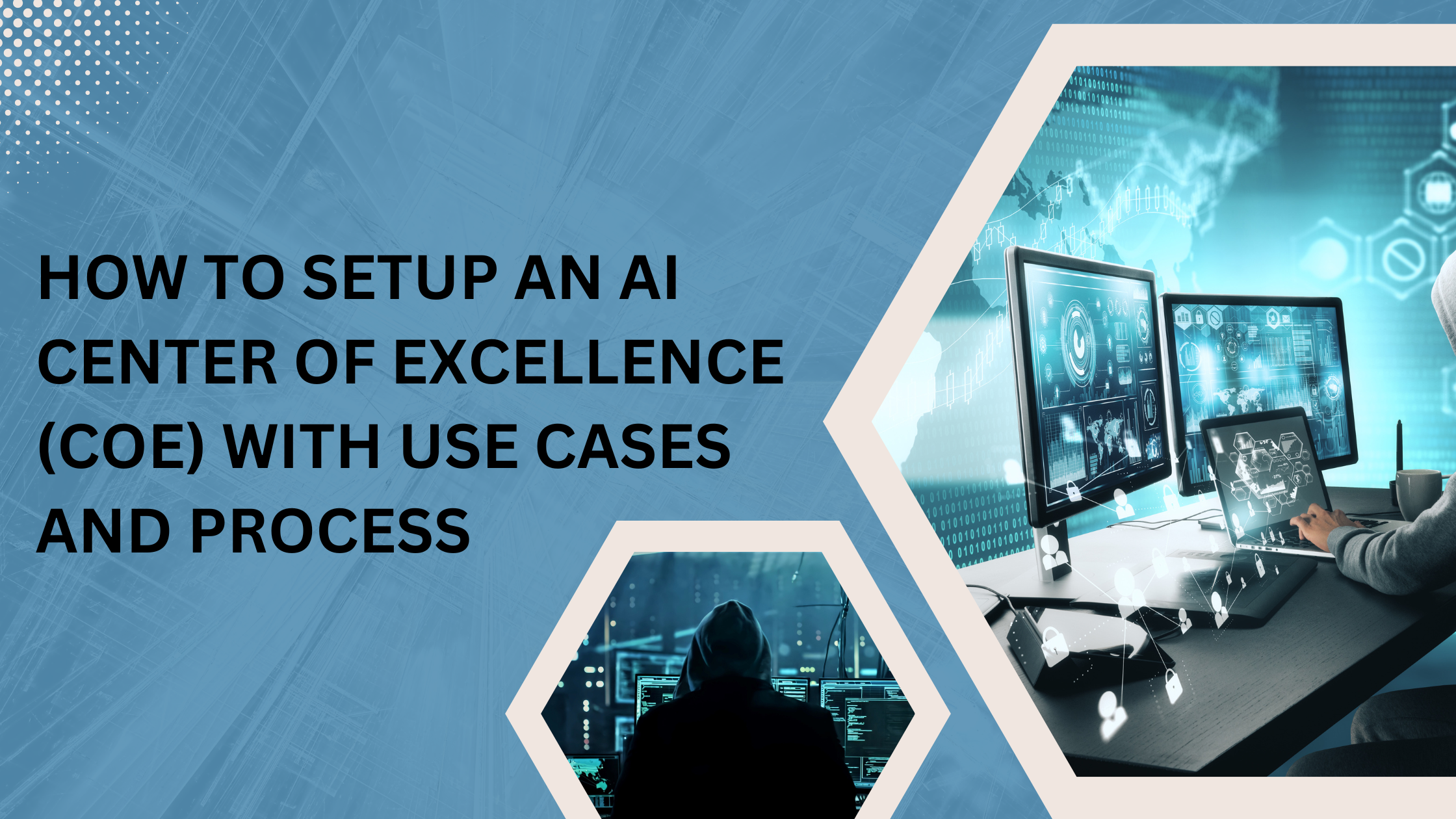This blog is for the organizations who are looking to migrate their system to google drive. Google drive is a place to upload, store, organize and share all our content. As it is web based, we can access it from any where in the world. Here we will be discussing about three scenarios:
- Migrating from Dropbox to Google Drive
- Migrating from Google Drive to G Suite
- Migrating from Office 365 to G Suite
- Migrating From Dropbox to Google Drive
Dropbox and Google Drive are two popular tools in the world of cloud drives, and they have certain differences in terms of file size restrictions and their versions. Below are the series of steps, to migrate data from drop box to Google Drive.
Usually Cloud drives, have the option of download and upload option, where it allows the users to download the data from source cloud drive to the local PC first and then upload the same data to the target cloud drive. So, in this case, we follow the same steps, where we download all the data from Dropbox to our local PC and then upload this data from our local PC to Google Drive. Find step to step process below:
- Login into your Dropbox account and select all the folders you want to download and click on “Download” button to download these files onto your local PC.
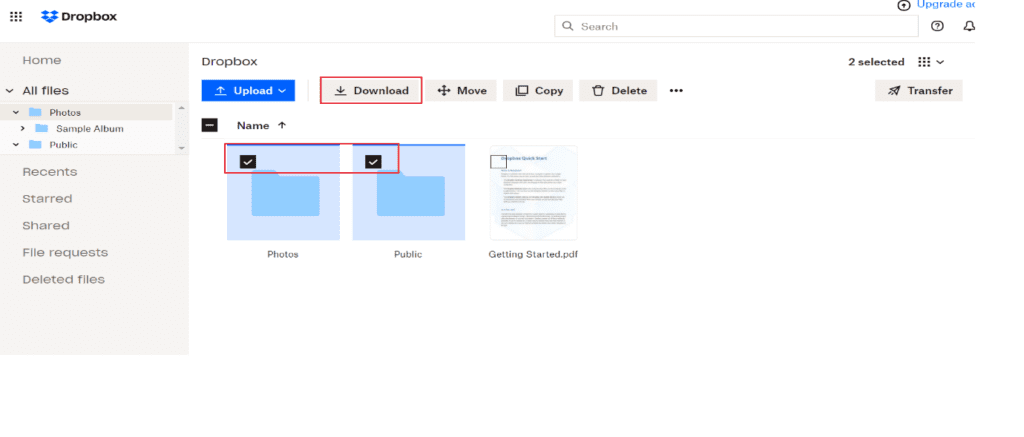
- Log into your Google Drive account, and select “My Drive” tab.
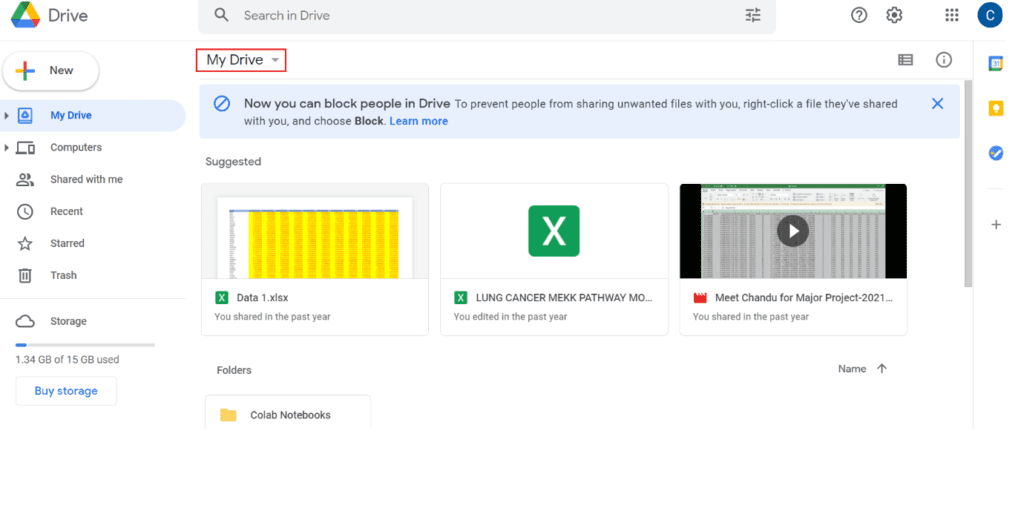
- Now select “Upload Files” from the dropdown list of My Drive. This can be used to upload all the files downloaded from Dropbox to your Google Drive.
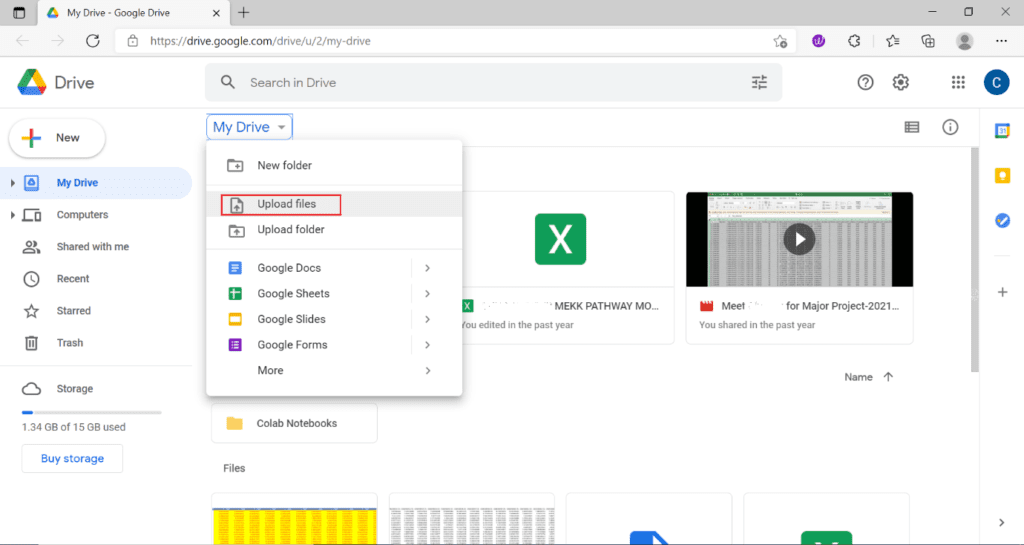
This method is widely used only if the data is not huge. This process may take lot of time because this method depends on the speed of internet the files size.
Ready to experience the full power of cloud technology?
Our cloud experts will speed up cloud deployment, and make your business more efficient.
- Migrating from Google Drive to G Suite
Firstly, Google drive is a very good tool, then arises the query, why we need to migrate from Google Drive to G Suite.
There are many benefits with G Suite compared to Google Drive, foremost advantage would be the storage capacity of G Suite where we can get for a small fee. And we can always upgrade the storage with G Suite, by paying a little fee. G Suite provide tech support to their customer 24×7, they are ready to answer your query any time right away. G Suite provides improved protection of your personal data by its two-step verification, where all the customers would be in peace of mind that their data is fully secured.
- Process of Migration from Google Drive to G Suite
Here we can use the same process of “Download and Upload” method to migrate. Where we download all the data from Google drive to our local PC and then upload that data from our local PC to G Suite. Though this method is an easy process, it is not feasible if the files are large in memory. Additionally, we would need large space on our local PC to download and hold the data to transfer it to G Suite. This would force many of people to opt for one more method to migrate the data.
Google Drive Share Function
- Log into your Google Drive account
- Select all the folders and files you want to transfer to G Suite and click on share tab
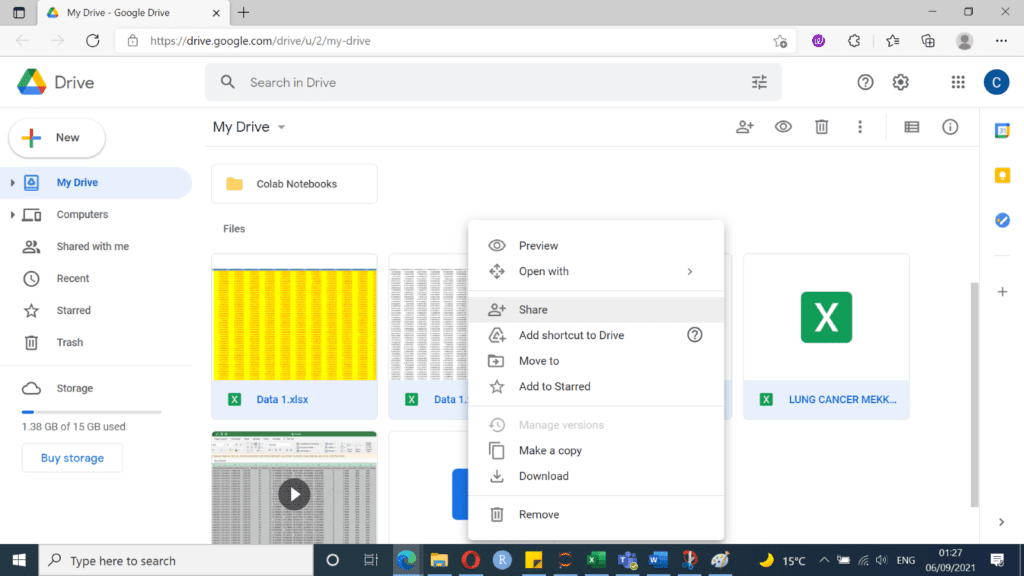
Then we need to enter your G-Suite account ID and click on “Done”.
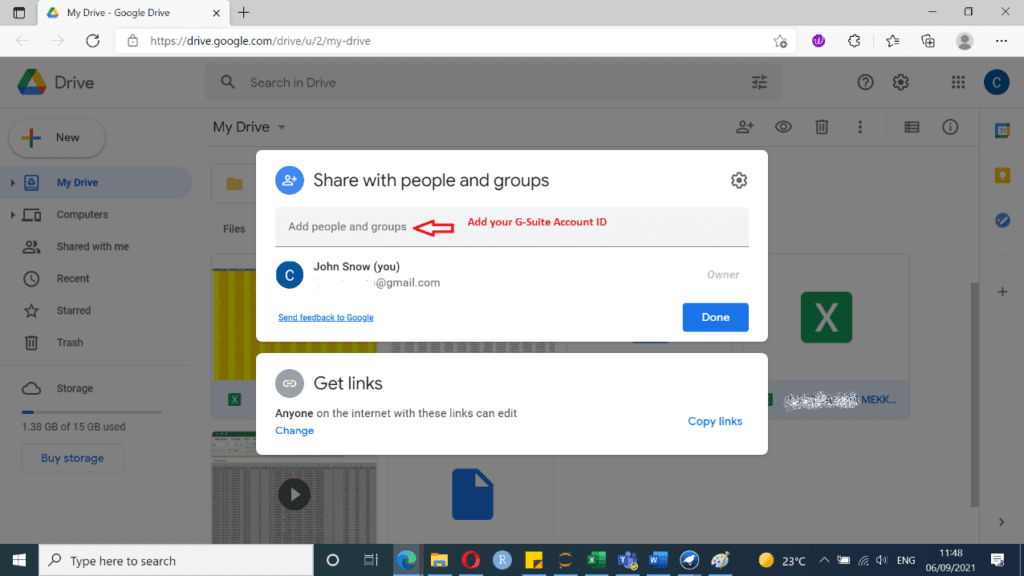
Then finally click on “send”. Now the files were moved to your G-Suite account.
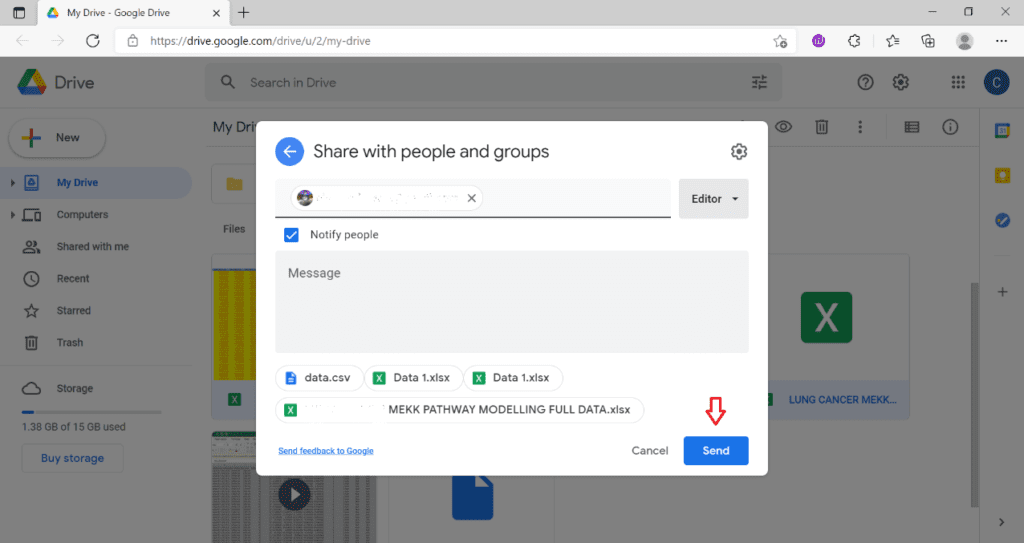
And while transferring the files, we can provide few authorizations to the sender. If we select the “Editor”, the recipient would be able to edit the files, if we select “viewer”, the recipient would be just able to view the files and there is one more option as “Owner”, where we are transferring the ownership of the file. So, we no longer will be able to access the file in Google Drive.
- Migrate from Office 365 to G Suite
Microsoft is one of the leaders in the market, so why we need to migrate to G Suite, and the main reason is the business movement to cloud setup from data storage set up. This is where, G Suite emerged as a king. Its foremost advantage over other tools is that its great accessibility and mobility. And few more points to point out when compared to Office 365 are:
Faster tool: G Suite proved to be very faster than Office when we talk about speed check. Either it can be receiving attachments, sending documents, accessing documents, or previewing them.
Great Integrity: It was never easy, editing the files but with G Suite, we can open our files directly from the mailbox and see all the edits. With this, we wouldn’t require any other tool to perform any operations on files.
Better Mobility: On more great advantage of G Suite is, we don’t need any powerful machine to use G suite. This can be used in any normal computer, all it required is a good internet browser. It can extend all its features, to be used in smartphones as well.
Process to Migrate from Office 365 to G Suite
Data Migration Service can be considered as the best tool for the process of migration and this tool is already inbuilt in G Suite. But this tool can be accessed only by paid subscribers of G Suite. Before we start up the process, initially we need to create a destination G Suite account. And one restriction with G Suite is, it won’t be able to migrate files from OneDrive, we must move files manually.
- Initially to start the migration process, open the admin console and choose “Data Migration”.
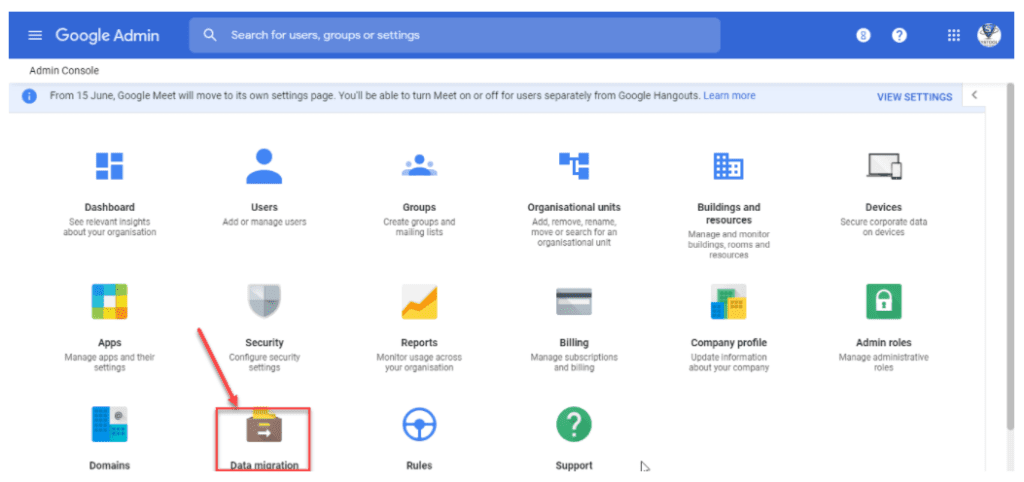
- In the next screen, there are 2 options available, “Learn more” and “Set up Data Migration”. If we need to know any information regarding the steps or process, click on “Learn more” or else we can go with “Set up Data Migration”.
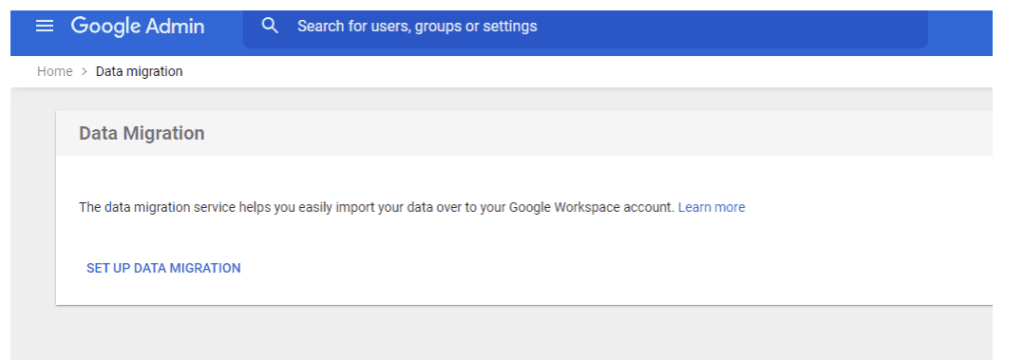
- Now the main Data Migration window will pop up, where we need to pick the source platform. And few more tabs to select:
Migration Source: In this case our source platform is Office 365
Type of items to Migrate: Lets consider, we want to move our emails.
Connection Protocol: Auto select is mostly recommended.
Authorization: Click on Authorize.
Then it would navigate us to Microsoft Office 365 admin login page. Once the authentication is done correctly, we will navigate back to Google admin console.
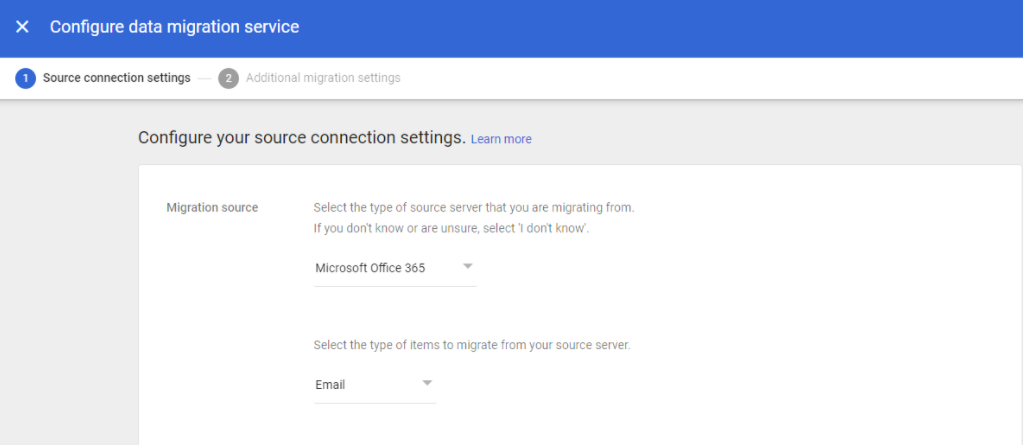
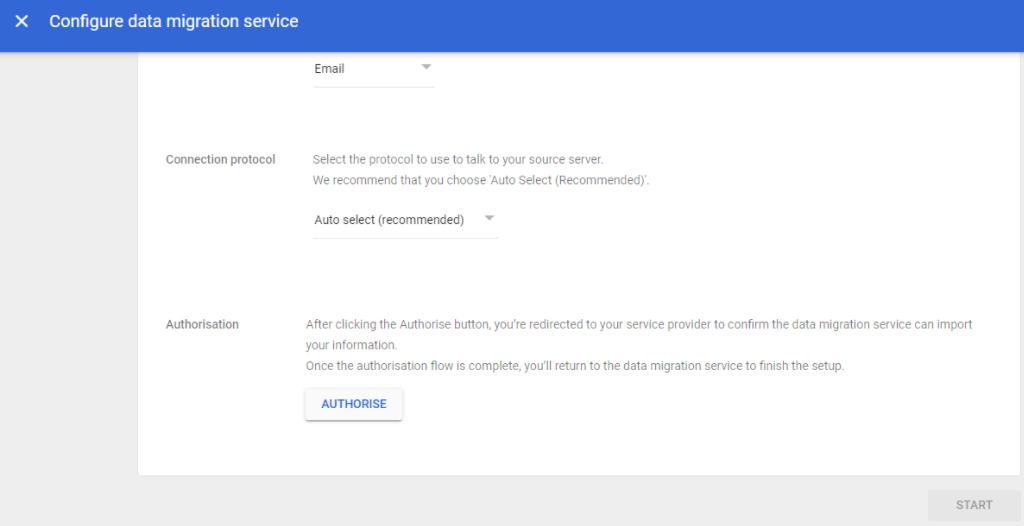
- Now we will be navigated to new page, with 2 tabs to fill in:
Migration Start Date: Here we need to select the start data of our migration. So, our emails will be migrated from this respective date to the most recent day.
Migration Options: We can select what kind of emails we are looking to migrate. If we want to get even deleted emails or exclude them.
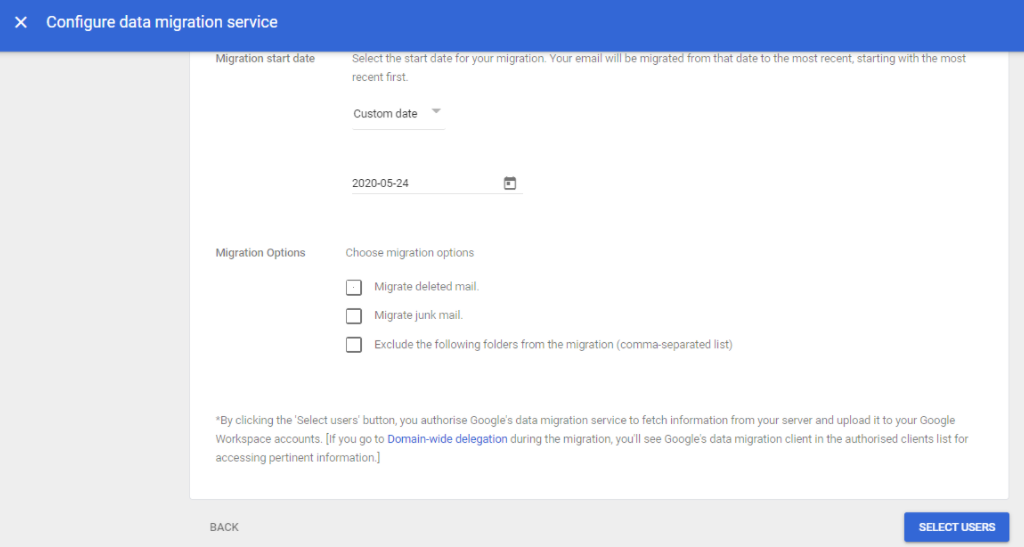
- Now it’s time to map both the user account platforms. In this case, we need to map both the source and destination platforms. And we have 2 methods to execute this:
Add User: This can be used to map a single user source and destination account. Fill in all the details of respective source account and select the destination as Google account.
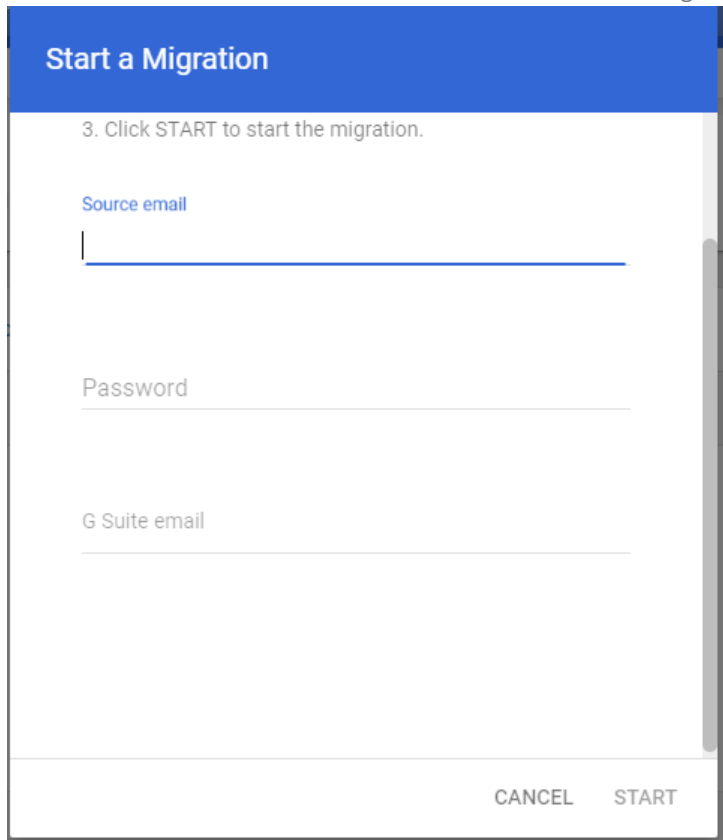
And other option is Bulk Upload Csv, this option allows us to attach a csv file, which contains all the mapped list of destination and source user account in the format: <source emails address>, <destination address>, <password>. Click on attach file to upload the csv file and this would begin the migration.
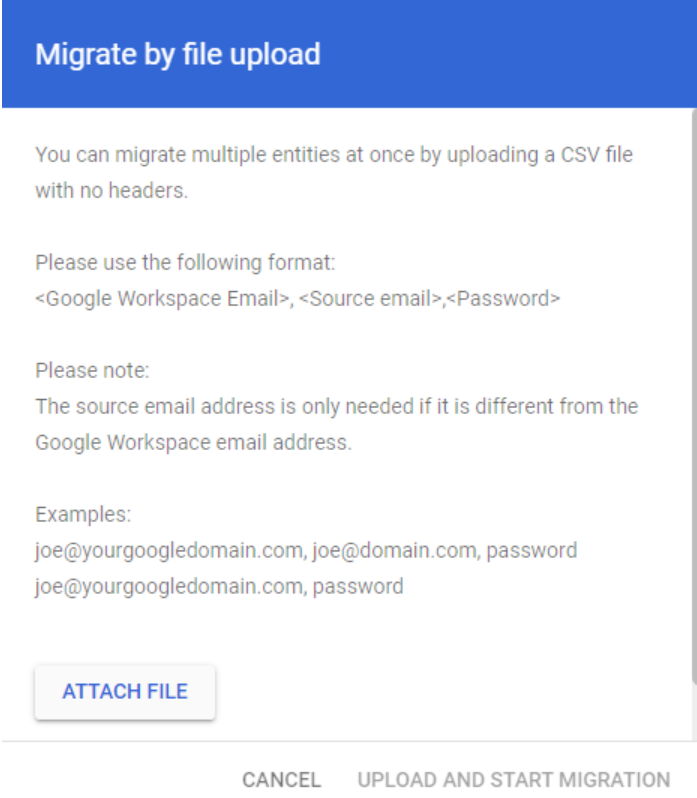
- And you can check on the progress of migration progress and completion status. Once the process is completed, click on “more” and can select ”Email report“ or ”Exit Migration”.
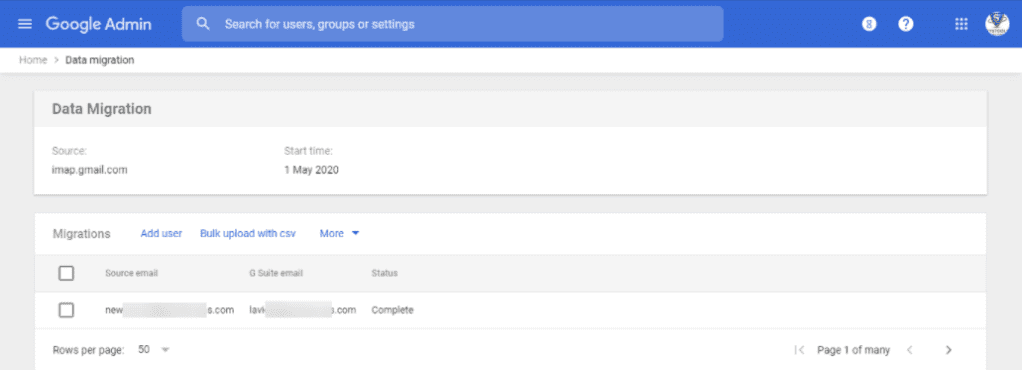
And just to confirm, we can open our destination google space and check for the migrated data.